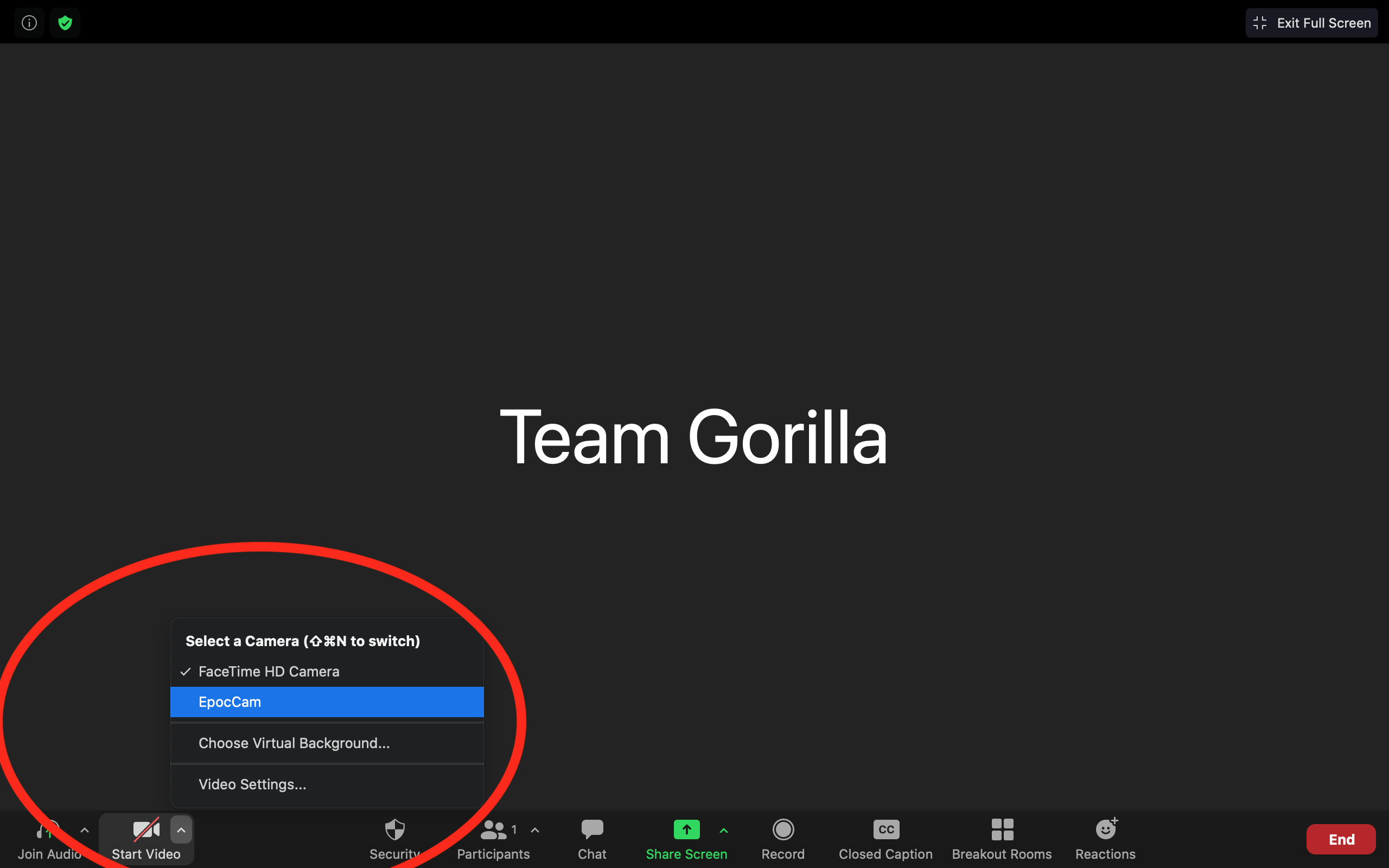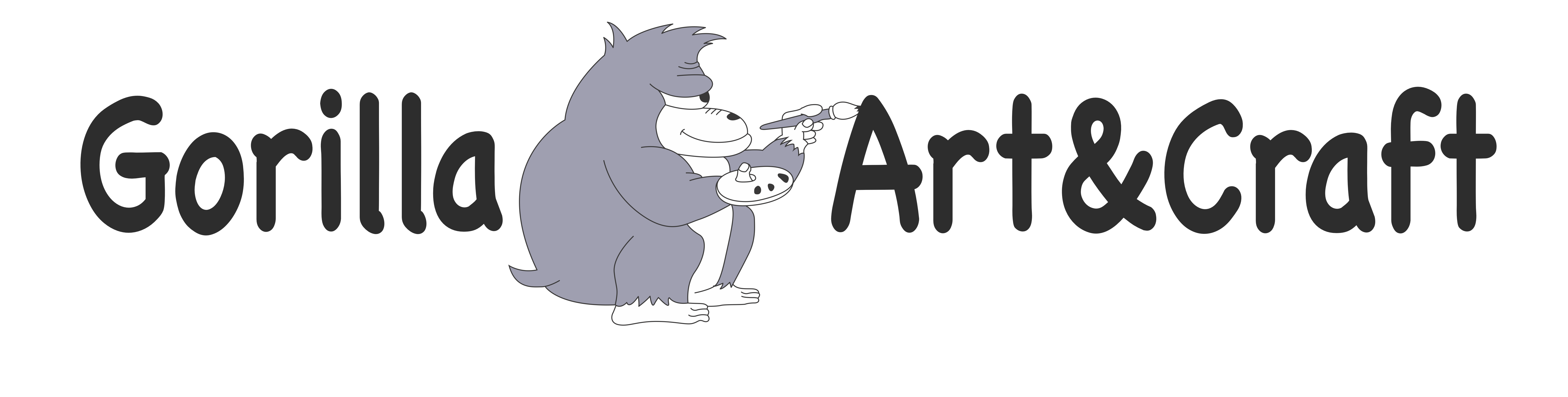| Pros | Cons | |
|---|---|---|
External Webcam
 |
|
|
Phone as Second Camera (Zoom)
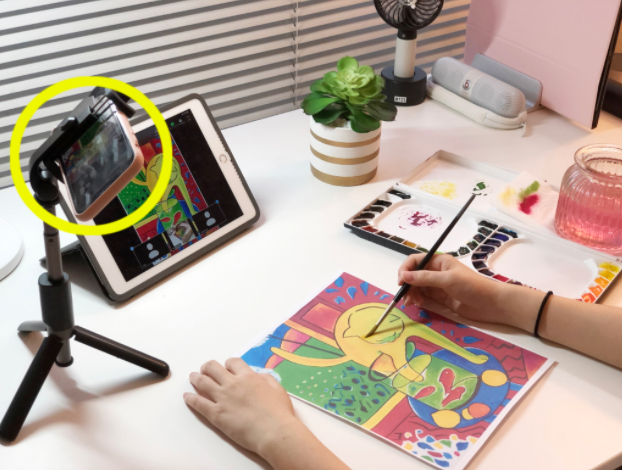 |
|
|
External Document Camera
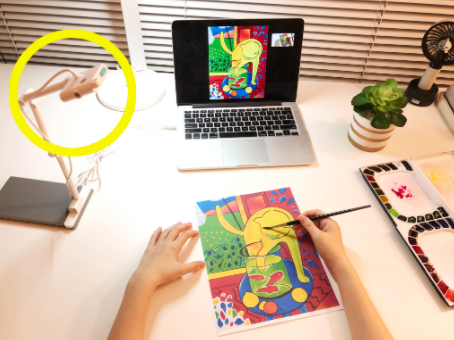
|
|
|
Default Laptop Camera + Stand
 |
|
|
| Phone + Webcam App Extension |
|
|
A webcam and a video conferencing solution are the elements needed in the environment for art education
We chose Zoom.us as the free Video Conferencing Solution for the users. To find the best webcam for the purpose of art education, we considered what the most important factors are in the user’s perspective—the type of webcam and the ease of installation—as these are what decide the quality of education the users would receive. The most approachable means would be the default desktop camera, which also has the advantage of not requiring any additional costs.
However, after testing in a number of ways, we found that we cannot expect quality art education when using these default cameras; the desktop cameras are angled to take the user’s face, making it difficult for the teachers to view the student‘s drawing in real time and give advice. One way to work around this drawback is for the students to keep their laptop screen angled downwards, but this in turn keeps the students from properly viewing the class screen and continuing to participate in the conversations.
The ideal solution is where both the students can comfortably view the class screen and the teachers can also sufficiently see the students’ artworks and faces. The biggest concern here is that such solutions may incur extra costs and are not very easy to install. These days, it’s hard to find the brand camera with reasonable price since the demand is too strong and it’s out of stock.
External webcam held on display top

Even if you don’t have a webcam stand, you can achieve the recommended angle by attaching an external webcam to the top of the computer display. It provides a reasonable sight for the class.
Phone As Second Camera (Zoom)

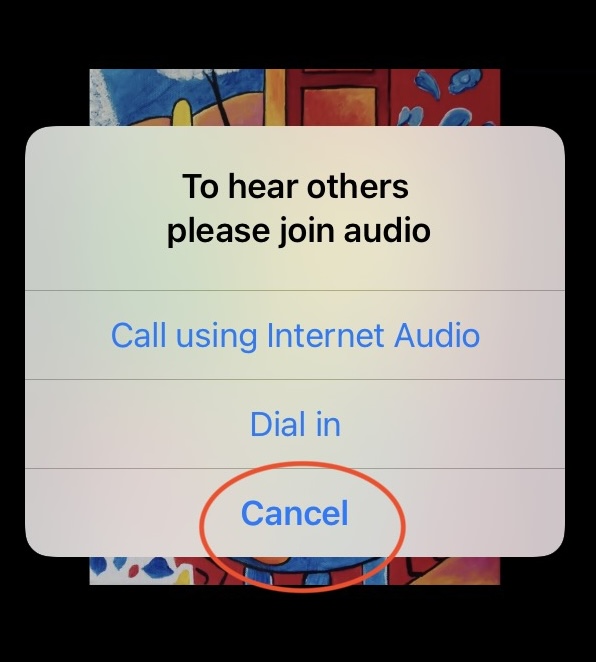
External Document Camera

Like a webcam, the advantage of using an external document camera solution is that it captures a clean right angle view from directly above the student’s work. However, the price of document cameras is high and does not provide as a good image quality as the price.
Default Laptop Camera + Stand

In the case of a student taking classes while traveling, the default laptop camera can be used as a temporary solution. However, as mentioned earlier in the introduction, this method is recommended only as a temporary solution because it is often difficult for the teacher to see the progress of the student’s work during class, and it may also be difficult for the student to view the teacher’s instructions or the progress of the classwork. A laptop stand, or a bookstand of a similar sort, will enhance the experience by providing a better viewing angle for the teacher, but this also comes with inherent drawbacks. The student may have trouble viewing the screen due to the angled screen, and the camera quality may depend heavily on the type of laptop that the student uses.
Phone + Webcam App Extension
The student may turn their phone into a webcam through an app extension (such as “Epoc Cam”); here, the student must select that app extension as their video input in Zoom (see image below). In this case, the student may comfortably use their laptop/tablet solely for viewing the class content, while the phone connects Zoom as the video input to show the student’s work progress. However, there are several drawbacks in this method, and what users complain about the most is the functional instability.
It has been observed that the smartphone webcam solution (such as Epoc Cam) loses the network connection from time to time, which is very likely to be caused from the complexity of the software buildup of the app and the device drive on the computer. Furthermore, if there is an incoming call during the conference using the smartphone app, the camera operations and network connectivity may be interrupted. Imagine, the student gets an emergency call!